- Общие вопросы
- Как обойти замедление YouTube
Как обойти замедление YouTube
Мы предложим несколько эффективных методов для улучшения работы YouTube.
Решения для Android
Использование ByeDPI:
- Загрузите приложение ByeDPI: ByeDPI для Android.
- После установки откройте его. Перейдите в настройки, нажав на значок шестерёнки в верхнем углу.
- Во вкладке "General" выберите "Mode" и переключитесь на "Proxy". Нажмите "Start" для активации прокси.
Использование PowerTunnel:
- Установите PowerTunnel из Google Play Store.
- Откройте приложение и нажмите "Подключиться".
- Если YouTube всё ещё медленно работает, зайдите в настройки и выберите "Прокси" в разделе "Режим соединения". Нажмите "Подключиться" повторно.
Использование Unicorn HTTPS:
- Скачайте Unicorn HTTPS из Google Play Store.
- Запустите приложение и нажмите кнопку "Off" для активации защиты.
Решения для iPhone и iPad
Использование Unicorn HTTPS:
- Загрузите Unicorn HTTPS из App Store.
- Откройте приложение и переключите кнопку на "Off". Проверьте, улучшилось ли качество воспроизведения на YouTube.
Настройки Safari:
- Перейдите в "Настройки" устройства и выберите "Safari".
- Прокрутите вниз до "Дополнения" и выберите "Experimental Features".
- Включите опцию HTTP3. Это может улучшить потоковое видео в Safari.
Использование NewPipe:
- Если предыдущие методы не помогли, установите NewPipe, альтернативное приложение для видео. Ссылки: NewPipe для iOS и NewPipe для Android.
- Запустите NewPipe и проверьте воспроизведение видео. Это может помочь избавиться от замедления.
Использование Terminal (для опытных пользователей):
- Скачайте и запустите приложение Terminal.
- Введите: curl -fsSL https://raw.githubusercontent.com/xvzc/SpoofDPI/main/install.sh | bash -s darwin-amd64.
- Затем выполните: export PATH=$PATH:~/.spoof-dpi/bin.
- Введите spoof-dpi для запуска программы. Если проблема не решена, используйте spoof-dpi --enable-doh --window-size 0.
Использование YouTube Vanced:
- Установите YouTube Vanced, альтернативное видео-приложение. Ссылки: YouTube Vanced и YouTube Vanced для iOS (следуйте инструкциям на сайте).
Использование AdGuard VPN:
- Установите AdGuard VPN для Android или iOS.
- Активируйте VPN и проверьте, улучшилось ли качество просмотра видео на YouTube.
Способ через Discord
1. Скопируйте ссылку на видео:
- Найдите видео на YouTube, которое хотите посмотреть.
- Скопируйте ссылку на это видео.
2. Отправьте ссылку в Discord:
- Откройте Discord на своём устройстве (компьютер, смартфон, планшет).
- Отправьте ссылку на видео любому пользователю или в чат группы.
3. Просмотр видео:
- Нажмите на ссылку в чате, чтобы начать просмотр видео через Discord.
4. Альтернативный способ через голосовой чат:
- Зайдите в любой голосовой чат в Discord (можете создать свой или использовать уже существующий).
- Активируйте функцию "Watch Together" (Смотреть вместе).
- Важно: перед активацией выберите любой регион, кроме России.
Настройка QUIC и TLS 1.3
Что это?
QUIC и TLS 1.3 — это специальные настройки в браузере, которые могут помочь, если YouTube работает медленно. Обычно они не включены по умолчанию.
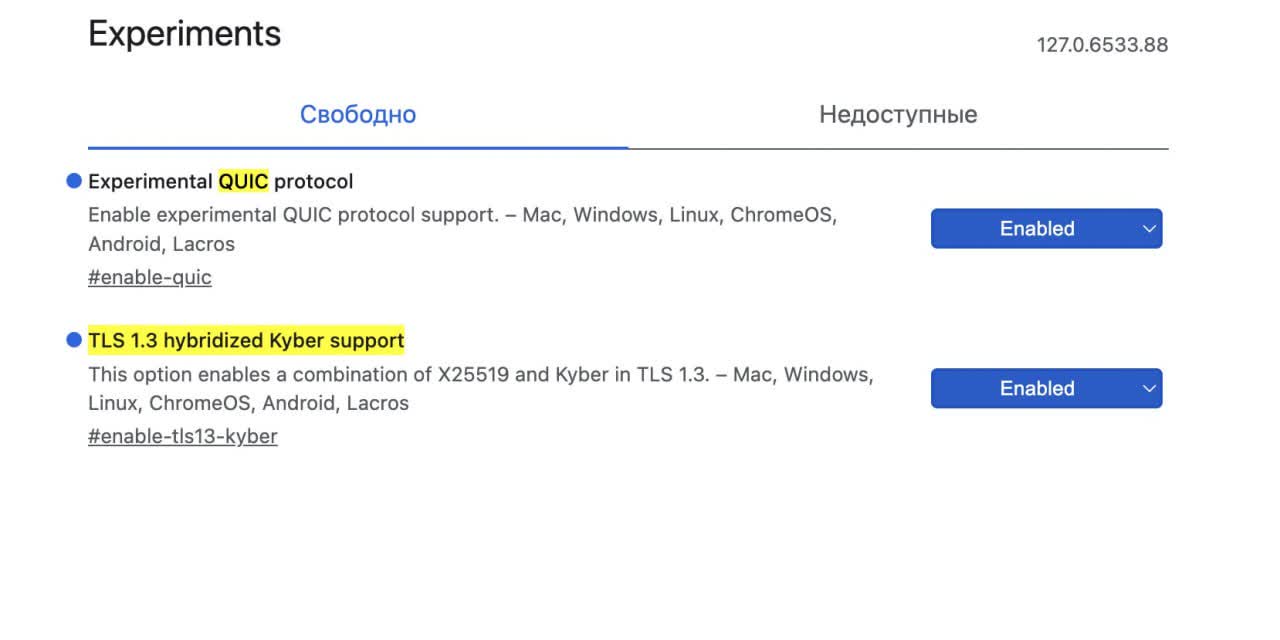
Как включить?
Для разных браузеров шаги немного разные, но суть одна — нужно перейти в специальные настройки и включить определённые параметры.
1. Google Chrome:
- Откройте браузер и введите в адресную строку chrome://flags/.
- Найдите #enable-quic и поставьте его на Enabled.
- Найдите #enable-tls13-kyber и также поставьте его на Enabled.
- Перезапустите браузер.
2. Opera:
- В адресной строке введите opera://flags/.
- Найдите #enable-quic и поставьте на Enabled.
- Найдите #enable-tls13-kyber и поставьте на Enabled.
- Перезапустите браузер.
3. Яндекс Браузер:
- Введите в адресной строке browser://flags/.
- Найдите #enable-quic и поставьте на Enabled.
- Найдите #enable-tls13-kyber и поставьте на Enabled.
- Перезапустите браузер.
4. Mozilla Firefox:
- В адресной строке введите about:config.
- Найдите network.http.http3.enabled и поставьте на True.
- Найдите security.tls.enable_kyber и поставьте на True.
- Перезапустите браузер.
5. Microsoft Edge:
- В адресной строке введите edge://flags/.
- Найдите #enable-quic и поставьте на Enabled.
- Найдите #enable-tls13-kyber и поставьте на Enabled.
- Перезапустите браузер.
Если это не помогло, попробуйте наоборот — отключить эти параметры, поставив их на Disabled или False.
Программа GoodbyeDPI
Что это?
GoodbyeDPI — это программа, которая помогает обойти замедление интернета. Подходит только для Windows и браузеров на основе Chromium (например, Google Chrome).
Как установить и использовать?
1. Скачайте программу. Найдите ZIP-архив в разделе Assets и скачайте его.
2. Распакуйте архив.
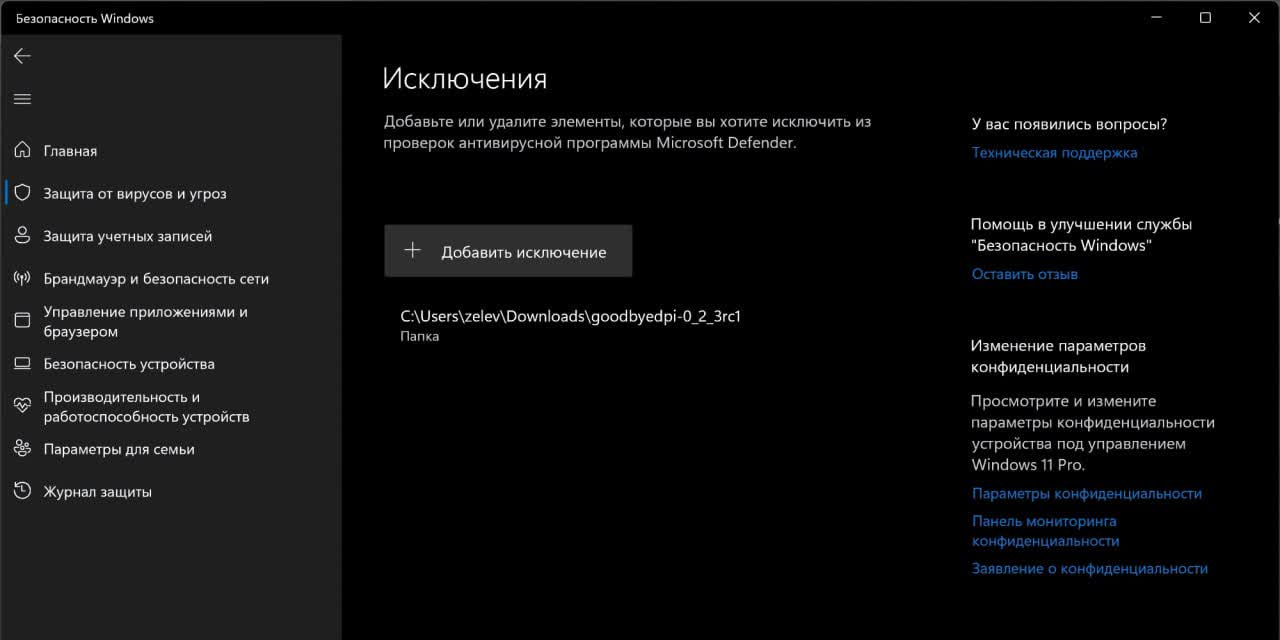
3. Добавьте распакованную папку в исключения антивируса.
- Откройте настройки компьютера через меню «Пуск» -> «Параметры».
- Перейдите в раздел «Конфиденциальность и защита» -> «Безопасность Windows» -> «Защита от вирусов и угроз».
- В разделе «Параметры защиты от вирусов и других угроз» выберите «Управление настройками».
- Пролистайте вниз и выберите «Добавление или удаление исключений». Добавьте папку с GoodbyeDPI.
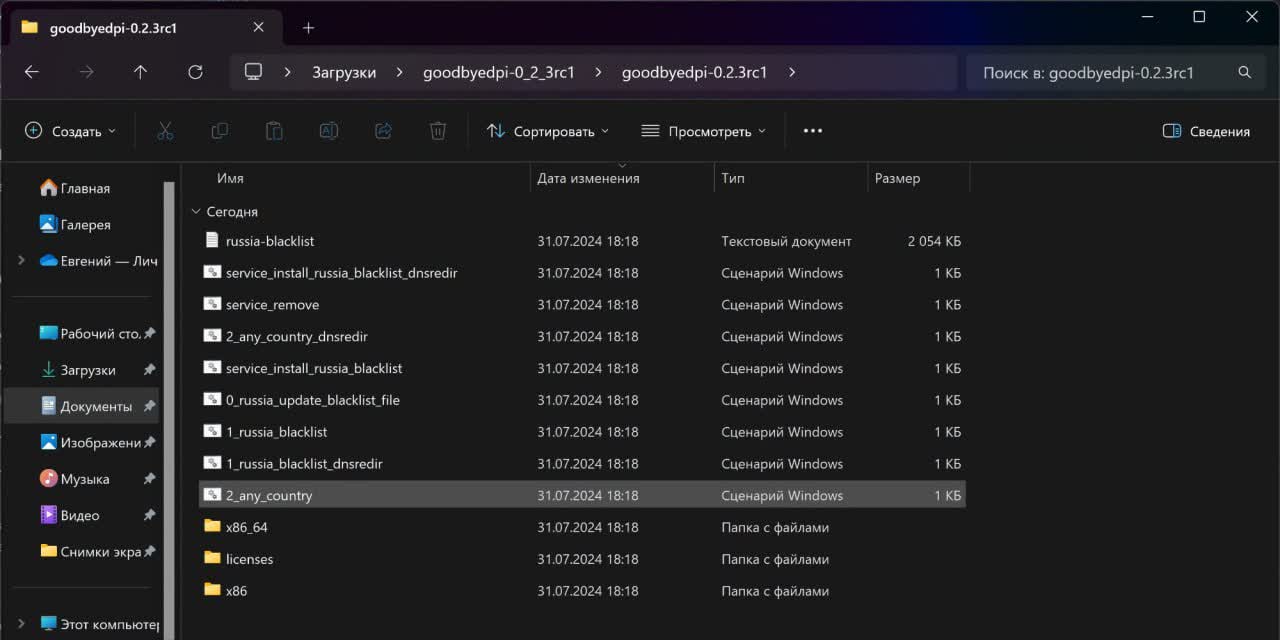
4. Запустите файл 2_any_country.cmd от имени администратора.
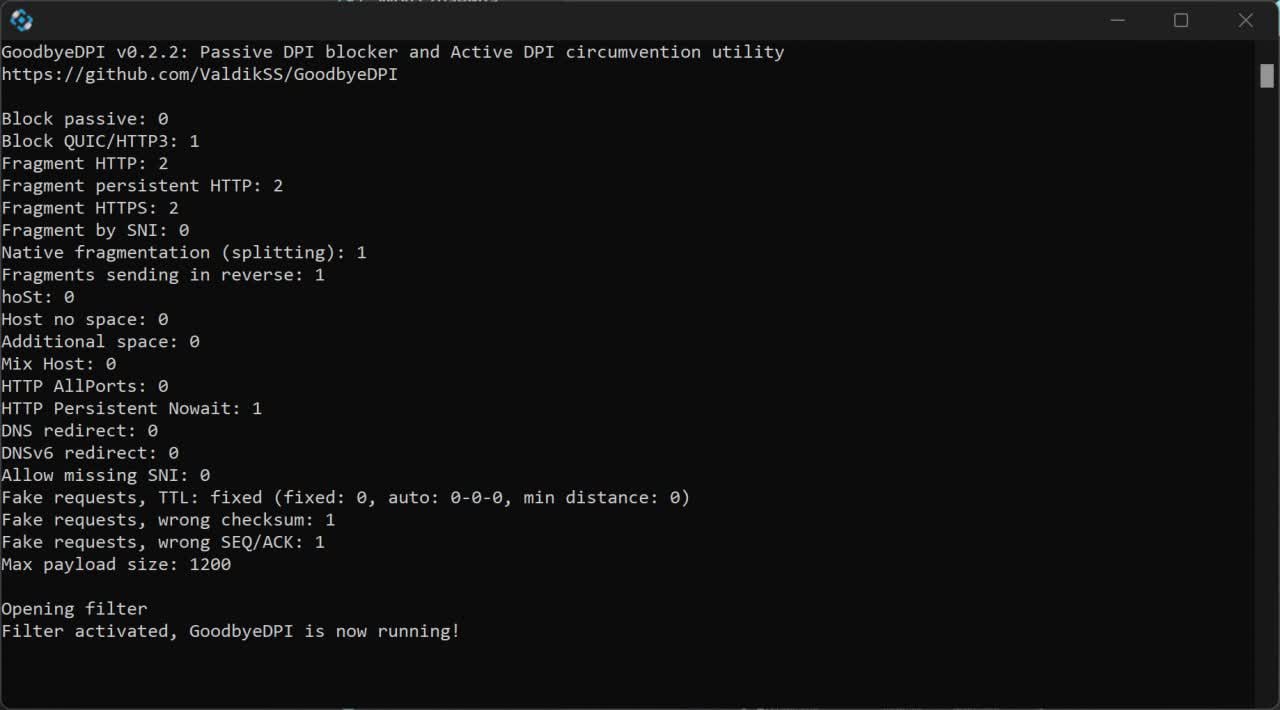
5. Дождитесь сообщения Filter activated, GoodbyeDPI is now running и сверните окно программы.
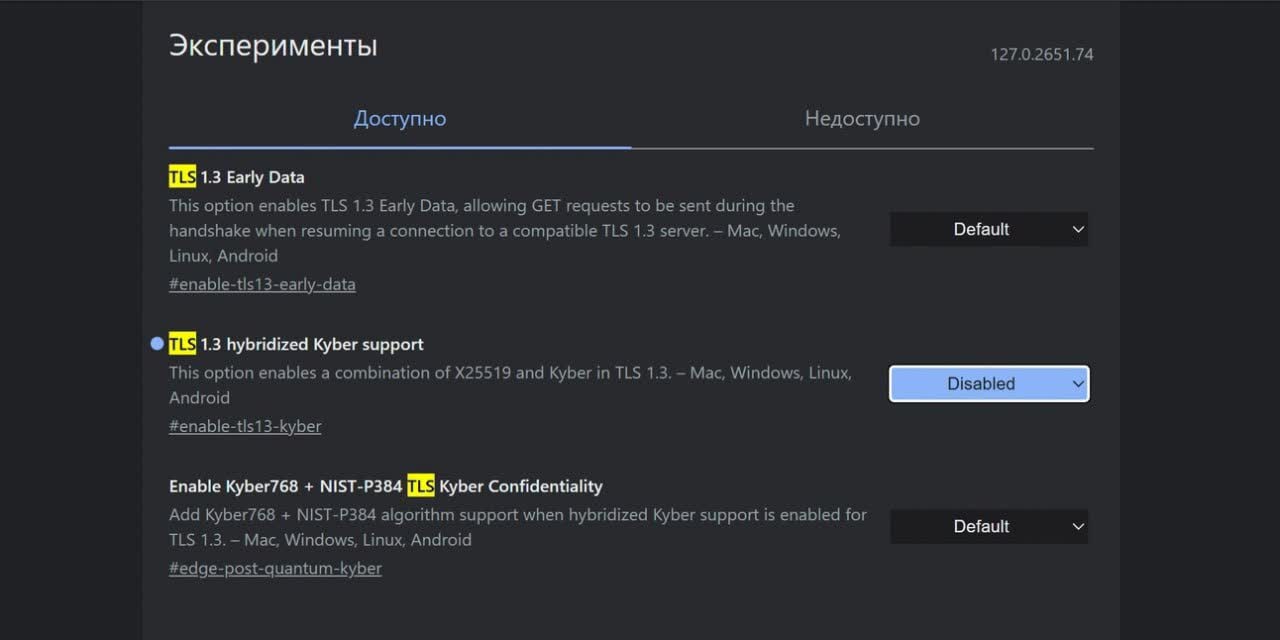
6. Откройте браузер и отключите флаг #enable-tls13-kyber или security.tls.enable_kyber, поставив его на Disabled или False.
7. Перезапустите браузер.
Программа SpoofDPI
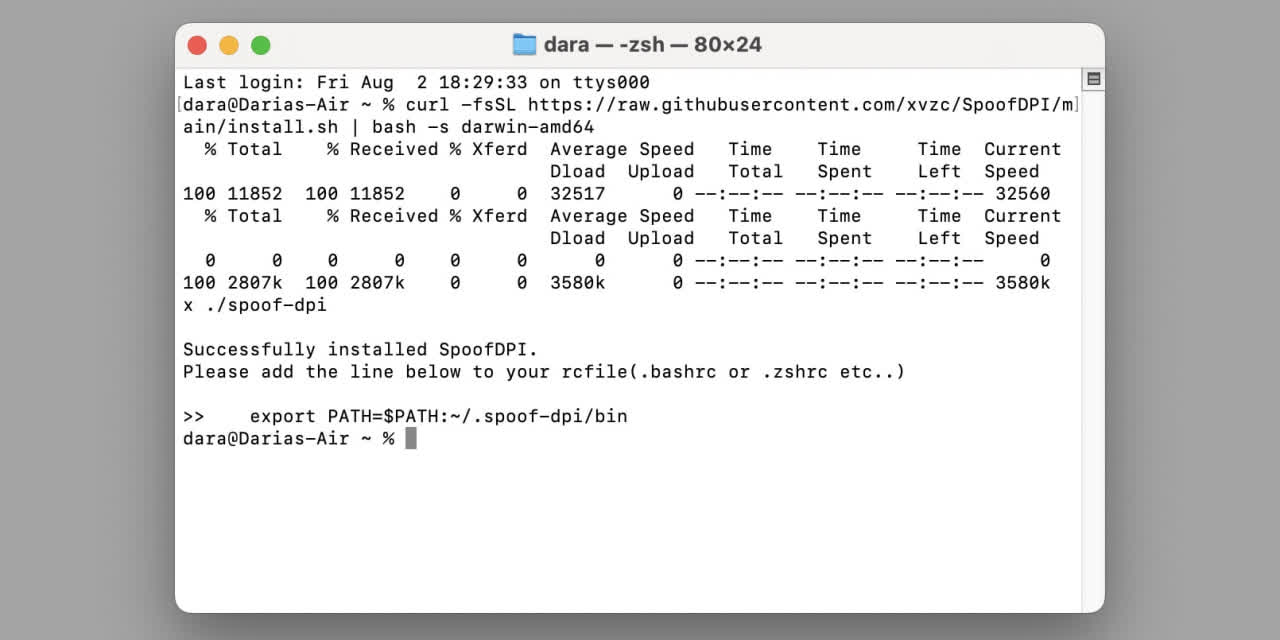
Что это?
SpoofDPI — это программа для обхода замедления интернета, аналогичная GoodbyeDPI, но для компьютеров на Mac (с процессорами M-серии) и Linux. Подходит для браузера Safari на macOS.
Как установить и использовать?
1. Откройте приложение «Терминал» на вашем компьютере.
2. Введите команду для установки SpoofDPI, подходящую для вашей системы, и нажмите Enter.
Mac: curl -fsSL https://raw.githubusercontent.com/xvzc/SpoofDPI/main/install.sh | bash -s darwin-amd64
Linux AMD: curl -fsSL https://raw.githubusercontent.com/xvzc/SpoofDPI/main/install.sh | bash -s linux-amd64
Linux ARM: curl -fsSL https://raw.githubusercontent.com/xvzc/SpoofDPI/main/install.sh | bash -s linux-arm
Linux ARM 64: curl -fsSL https://raw.githubusercontent.com/xvzc/SpoofDPI/main/install.sh | bash -s linux-arm64
Linux MIPS: curl -fsSL https://raw.githubusercontent.com/xvzc/SpoofDPI/main/install.sh | bash -s linux-mips
Linux MIPSLE: curl -fsSL https://raw.githubusercontent.com/xvzc/SpoofDPI/main/install.sh | bash -s linux-mipsle
3. Когда появится сообщение об успешной установке, введите export PATH=$PATH:~/.spoof-dpi/bin и нажмите Enter. Это нужно для завершения настройки.
4. Введите spoof-dpi для запуска программы. Для Mac этого достаточно, на Linux нужно также открыть Google Chrome, перейти в настройки и в поле ввода команды ввести google-chrome --proxy-server="http://127.0.0.1:8080", после чего закрыть окно настроек и перезагрузить браузер.
Ускорение будет работать до закрытия «Терминала», после перезапуска нужно будет снова ввести spoof-dpi.
После этого YouTube должен работать с нормальной скоростью. Проверяйте и пишите в комментариях, сработало ли у вас.
Вот и всё! Надеемся, это поможет вам справиться с замедлением YouTube.
Статьи по теме
Борьба с мошенниками Yandex
Сайт bintradeclub.com - является фишинговым сайтом-прокладкой, на котором все ссылки ведут на сторонню платформу сайта-конкурента.Как правильно торговать Pinbar: руководство для трейдеров
Pinbar – это один из самых популярных свечных паттернов среди трейдеров, который часто используется для принятия торговых решений.Сколько времени потребуется новичку, чтобы освоить торговлю бинарными опционами?
На просторах Интернета можно найти огромное количество историй от людей, которые утверждают, что они изучили торговлю бинарными опционами всего за несколько дней и теперь зарабатывают на этом большие деньги.




